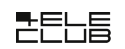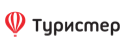Использование раздела Облачные VDS в панели управления
В рамках услуги Облачные VDS вы можете гибко управлять ресурсами, необходимыми вашим приложениям для нормальной работы. В любой момент вы можете получить дополнительные ресурсы, создав какое-то количество новых серверов VDS, либо увеличив мощность существующих VDS, а так же наоборот – отказаться от неиспользуемых мощностей и не оплачивать их.
Биллинговая система облачных VDS производит обсчет заказанных услуг раз в час, поэтому если даже вам нужен очень мощный сервер, но всего на несколько часов, это не будет стоить дорого, ведь оплачиваться будут только часы фактического использования этого сервера. Для примера, стоимость использования облачного VDS начального уровня (тариф tiny, диск 10 Гб) за один день будет составлять около 8 рублей, а за один час – около 34 копеек.
Мы предлагаем облачные VDS на базе множества дистрибутивов.
Образ с панелью Netangels – наиболее простой для работы образ. Множество действий можно выполнять через панель управления, не заходя на сам сервер по SSH. Для разных сайтов на одном сервере можно использовать разные версии PHP. Образ основан на Debian.
Также предоставляются Debian GNU/Linux Wheezy, Jessie, Stretch, Buster, Bullseye и Ubuntu Xenial Xerus, Bionic Beaver, Focal Fossa, OpenSUSE Leap 15 и CentOS 6, 7.
Мы подготовили для вас несколько вариантов этих ОС, включая пустую систему, состоящую из минимального набора пакетов и предназначенную для самостоятельной настройки, а так же ряд специальных образов, предназначенных для размещения сайтов и не требующих панелей управления для настройки и сопровождения.
Публичные ключи
Работу с Облачными VDS мы рекомендуем начать с того, что создать себе пару из публичного и закрытого ключей ssh. Если же вы не пользуетесь ключами ssh и предпочитаете вместо этого вводить логин/пароль для доступа к серверу, вы можете пропустить этот этап и не загружать ключи в панель. При создании новых облачных VDS вам будет предложено выбрать один из загруженных вами публичных ключей для размещения его на вновь создаваемом сервере или создать новый для возможности последующего входа на этот сервер по ключу.
Если вы пользуетесь ОС Windows и программой PuTTY, процесс создания ключа описан в статье по ссылке. Если вы используете Linux, Mac OS или Windows с командной оболочкой PowerShell, ключи генерируются следующим образом:
user@mac:~$ ssh-keygen
Generating public/private rsa key pair.
Enter passphrase (empty for no passphrase):
Enter same passphrase again:
Your identification has been saved in .ssh/id_rsa.
Your public key has been saved in .ssh/id_rsa.pub.
The key fingerprint is:
8e:21:9b:04:37:df:96:f9:c9:17:2f:26:25:2b:8e:93 user@mac.local
У вас запросят пароль для доступа к ключу. Можно либо указать какой-либо пароль, тогда для всех операций с этим ключом
потребуется его вводить для подтверждения своих полномочий, либо не указывать никакого пароля и тогда работа с этим
ключом никакого ввода паролей не потребует. После этого действия ваш публичный ключ будет храниться в файле
~/.ssh/id_rsa.pub
Создание облачного VDS
В этом разделе можно управлять вашими виртуальными машинами: создавать, удалять, перезагружать, включать, отключать, получать доступ в консоль или файловый менеджер, изменять список ip адресов и изменять тариф.
Создайте VDS при помощи кнопки “Создать виртуальную машину”. От тарифа зависит объем предоставляемой памяти и количество доступных ядер процессора.
В поле Конфигурация нужно выбрать что должно находиться на новом сервере:
- создать сервер из подготовленного нами дистрибутива

- создать сервер на базе собственного образа.

- создать сервер на основе резервной копии другого VDS

Выбор операционной системы и образа целиком зависит от ваших задач и предпочтений и не влияет на стоимость размещения.
Если ранее в параграфе “Публичные ключи” вы создали SSH ключ, то теперь можно загрузить его.
Нажмите кнопку “Создать сервер” и дождитесь окончания операции.
После создания сервера
Если вы загрузили SSH ключ, то теперь можно подключиться к VDS по SSH без ввода пароля. Подробнее о подключении по SSH. Загрузить новые SSH также можно в разделе “Управление доступом.” В этой же вкладке можно предоставить доступ к серверу для нашей техподдержки, если вы написали нам заявку о неполадке.
В разделе “Сводная информация” можно получить доступ к vnc-консоли сервера. Либо вы можете получить здесь реквизиты для доступа к
консоли с помощью любого vnc-клиента с вашего компьютера. Это может оказаться очень полезным, если по какой-то причине вы потеряли доступ к серверу по ssh, например, из-за настроек firewall. Если сервер по какой-то причине не запускается и не отвечает, то его можно перезагрузить в Аварийном режиме(Действия - Аварийный режим), тогда виртуальная машина запустится со специального внешнего образа, а её диски будут подключены как дополнительные диски. Их можно будет примонтировать через vnc-консоль и выявить неисправность.
Кнопка “включить/отключить” служит для включения и выключения вашего сервера. Обратите внимание, что запуск в консоли
сервера команды poweroff приведет к отключению сервера, после чего он автоматически будет запущен вновь.
Гарантированное отключение сервера производится только по нажатии на кнопку “включить/отключить”. Если вам требуется перезагружать сервер по расписанию, то для этого вам может пригодиться наша документация API.
Во вкладке Статистика можно посмотреть графики использования центрального процессора, оперативной памяти и диска за день, неделю или месяц, а также посмотреть количество входящего и исходящего трафика.
При выключении VDS абонентская плата по тарифному плану не начисляется.
Вкладка Диски
Здесь можно добавлять и подключать диски к виртуальной машине, изменять их объём.

- Если необходимо изменить размер диска, то передвиньте ползунок “Размер SSD-диска”. Далее кликните “Сохранить”. Увеличение диска происходит практически мгновенно, а при уменьшении VDS будет временно заблокирована на некоторое время, при этом простоя в работе сайтов не будет.
- Если необходимо подключить дополнительный диск, то кликните “Добавить диск”. Далее выполните рекомендации по подключению.
- Если необходимо создать образ диска, то кликните “Действия”. Далее “Создать образ в хранилище”.
Вкладка Сеть / IP-адреса
Здесь можно добавлять, удалять и резервировать IP-адреса виртуальной машины, включать виртуальную локальную сеть между вашими VDS, а также подключать защищённый от DDoS IPv4 адрес. К серверу можно подключить до четырех IPv4 адресов, стоимость одного IPv4 адреса можно уточнить в нашем прейскуранте , также к VDS можно подключить бесплатно блок IPv6 адресов.

- Чтобы добавить IP-адрес или блок IPv6, кликните “Добавить IP”, выберите нужную версию IP и кликните “Подключить”.
- Чтобы удалить IP-адрес или блок IPv6, справа от адреса кликните на иконку с тремя точками. Далее “Удалить IP-адрес”.
- Чтобы зарезирвировать IP-адрес или блок IPv6, справа от адреса кликните на иконку с тремя точками. Далее “Зарезервировать IP адрес”. Зарезервированный адрес можно удалить, а затем подключить к VDS повторно.
- Чтобы подключить к VDS защищённый от DDoS IP-адрес, кликните “Подключить защиту”. Далее выберите необходимую полосу пропускания и кликните “Подключить”.
- Если у вас создано несколько VDS, то их можно объединить в
Приватную сеть. Тогда каждой виртуальной машине будет добавлен свой локальный IP адрес, по которому VDS в этой сети смогут обращаться друг к другу.
наших серверов хостинга