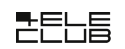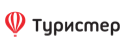Создание почтовых ящиков из CSV-файла
Чтобы упростить процесс массового создания почтовых ящиков, вы можете загрузить данные с ними из CSV-файла.
Что такое CSV?
CSV — это распространённый текстовый формат для хранения данных. В первую очередь он используется для хранения таблиц: все значения из одной строки таблицы перечисляются через запятую. Содержимое простого CSV-файла может выглядеть следующим образом:
1,Алексей,Екатеринбург
2,Николай,Москва
3,Мария,Екатеринбург
В этом примере каждая строка относится к конкретному человеку, где через запятую перечислены относящиеся к нему данные.
Если записать в аналогичном формате данные о почтовых ящиках, их можно будет использовать для автоматического создания ящиков на сервере. Мы опишем этот процесс подробнее в следующем разделе.
Формат файла для импорта
Чтобы автоматика могла работать с CSV-файлами, необходимо строго сохранять заданный формат. Для импорта ящиков на почтовый сервер используется следующая структура:
- название ящика;
- пароль от ящика;
- комментарий;
- список адресов пересылки.
Пример небольшого CSV-файла для создания почтовых ящиков:
mail1@test.ru;password;комментарий;mail2@test.ru
mail2@test.ru;password;комментарий;test@yandex.ru
mail3@test.ru;password;комментарий;mail2@test.ru,mail4@test.ru
mail4@test.ru;password;комментарий;test2@yandex.ru
Вместо запятой в этом файле используется точка с запятой, так как в списке адресов пересылки адреса уже разделены запятой.
Редактирование CSV-файлов поддерживают большинство современных редакторов таблиц, например:
- LibreOffice Calc
- Microsoft Excel
- Google Docs
Вы можете скачать пример файла, загрузить его в один из поддерживающих работу с CSV редакторов и использовать как шаблон для создания нужных вам ящиков.
Для чего это нужно?
Импорт данных из CSV позволит сэкономить время и силы по сравнению с ручным заполнением данных в личном кабинете, особенно если нужно создать сразу много ящиков. Возможные применения такого способа:
- При переезде между почтовыми серверами можно получить список ящиков с исходного сервера в формате CSV, загрузить его в личный кабинет и получить исходную структуру почтовых ящиков.
- Такой список можно сгенерировать программно, например, при помощи скрипта на Python или PHP — тогда разработчик скрипта сможет определить, какие ящики и по какому алгоритму создавать.
Как открыть CSV-файл в табличном редакторе
Рассмотрим подробнее процесс редактирования CSV-файла на примере программы LibreOffice Calc. В других редакторах процесс обработки будет аналогичен.
Для начала скачайте пример файла по ссылке.
Затем откройте его при помощи LibreOffice Calc. Программа предложит вам выбрать настройки импорта текста. Чтобы файл был загружен корректно, включите разделение столбцов при помощи точки с запятой и отключите разделение по запятым, как изображено на скриншоте:

Обратите внимание, что программа разделила данные из файла на четыре столбца. Если указать настройки неверно, то можно увидеть другое количество столбцов. Например, если включить разделение данных только по запятой, то программа разделит их на два столбца:

Если вы видите подобный результат, отключите разделение данных по запятой и включите разделение по точке с запятой.
После открытия файла вы увидите таблицу с данными из него:

Теперь вы можете приступить к редактированию таблицы под свои нужды.
Редактирование данных
В первую очередь в таблице нужно заменить домен test.ru на настоящий, например, mydomain.ru. Для того, чтобы сделать это быстро, выберите пункт “Правка” → “Найти и заменить”, либо нажмите сочетание клавиш Ctrl-H. В открывшемся окне введите имя вашего домена и нажмите “Заменить все”:

В результате вы увидите измененный домен в таблице:

Затем измените названия ящиков с mail1-mail4 на те названия, которые действительно вам нужны. Вы можете сделать это как вручную, так и при помощи инструмента “Найти и заменить”. На этом же этапе вы можете добавить дополнительные ящики, если они нужны. Для этого просто добавьте строки с ними в таблицу.
После этого задайте пароль для каждого из ящиков во втором столбце.
Наша система не разрешает использовать такие простые пароли, как тестовый
password. Для безопасности ваших данных придумайте надежные пароли для ваших ящиков или используйте для них генератор паролей.
Последние два столбца, комментарий и список пересылки, не обязательно заполнять для каждого из ящиков. В таком случае вы можете оставить соответствующие поля пустыми, это не повлияет на загрузку файла. Не забудьте, что список адресов для пересылки разделяется запятыми без пробелов.
Полностью заполненная таблица может иметь следующий вид:

Чтобы правильно сохранить файл с данными, выберите пункт меню “Файл” → “Сохранить как” или нажмите сочетание клавиш Ctrl-Shift-S. В открывшемся меню сохранения включите опцию “Правка параметров фильтра” и убедитесь, что выбран формат .csv:

В следующем окне под заголовком “Экспорт в текстовый файл” выберите в выпадающем списке “Разделитель полей” точку с запятой, затем нажмите “ОК”:

Осталось лишь загрузить сохраненный файл в личный кабинет.
Импорт данных
Если вы еще не создали свой почтовый домен, выполните первые два шага из инструкции по ссылке.
Теперь нажмите на кнопку “Загрузить список ящиков” и выберите сохраненный ранее CSV-файл. После этого вы увидите структуру почтовых ящиков с введенными в него данными:

Готово, вы успешно создали почтовые ящики.
Функцию загрузки данных через CSV можно использовать и для доменов, где уже есть добавленные ящики. В этом случае нажмите на кнопку “Загрузить список ящиков” сверху справа от списка ящиков и выберите файл точно так же, как при загрузке в новый домен.