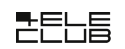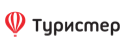Настройка почты в Mozilla Thunderbird
В данной статье рассмотрена настройка бесплатного почтового клиента Mozilla Thunderbird.
Скачать русскую версию Thunderbird.
Полный список доступных версий Thunderbird.
В качестве примера в этой статье мы рассматриваем настройку ящика test@example.com. Необходимо учитывать, что на изображениях ниже вам необходимо подставлять свой домен вместо example.com и название вашего ящика вместо test.
Шаг 1. Запускаем приложение. Выбираем «Создание учетной записи» -> «Электронная почта»:

Шаг 2. Вам будет предложено создать новый почтовый ящик. Не обращаем внимания и выбираем внизу формы «Пропустить это и использовать мою существующую почту»:

Шаг 3. В появившемся окне, заполняем необходимые данные. После нажимаем «Продолжить»:
«Имя» – ваше имя.
«Адрес» – ваш почтовый ящик, например test@example.com.
«Пароль» – пароль от указанного почтового ящика.

Шаг 4. Скорее всего программа определит настройки автоматически, однако они будут не совсем верны. В этом случае необходимо нажать «Настройка вручную»:

Шаг 5. Настраиваем параметры для входящей и исходящей почты. После нажимаем «Готово»:
Входящая
«Протокол» - IMAP (как более современный)
«Имя сервера» - адрес почтового сервера, в нашем случае это mail.netangels.ru .
«Порт» - 993.
«SSL» - SSL/TLS.
«Аутентификация» - “Обычный пароль”.
«Имя пользователя» - ваш почтовый адрес, например test@example.com.
Исходящая
«Протокол» - SMTP
«Имя сервера» - адрес почтового сервера, в нашем случае это mail.netangels.ru .
«Порт» - 25 или 587.
«SSL» - STARTTLS.
«Аутентификация» - “Обычный пароль”.
«Имя пользователя» - ваш почтовый адрес, например test@example.com.

Шаг 6. Если все данные были введены верно, вы сможете начать работу с почтовым ящиком.
Если вам не удаётся подключиться с настройками из примера, то попробуйте альтернативные порты подключения. Их можно посмотреть по ссылке
наших серверов хостинга