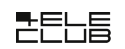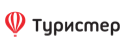Установка ОС Windows на сервер
В данной статье мы рассмотрим установку официального образа Microsoft Windows Server 2012 R2 на сервер. Сам образ можно скачать на сайте Microsoft или приобрести вместе с лицензией в сторонних источниках.
Обратите внимание, что десктопная версия Windows 10 Home поддерживает только 1 физический процессор. Для работы на сервере с несколькими физическими процессорами вам понадобится версия Pro или Education.
Для работы с образом его необходимо загрузить в личный кабинет. Сделать это можно в разделе “Образы ISO” .

В процессе загрузки не закрывайте вкладку браузера, дождитесь ее завершения.

При успешной загрузке ваш образ отобразится в таблице.

Сейчас можно подключить загруженный образ к серверу через выпадающее меню в разделе “Мои серверы”.

При подключении образа сервер будет автоматически перезагружен.

Настало время перейти в интерфейс управления сервером ( IPMI ). Для этого нажмите соответствующую кнопку на панели управления сервером.

На форме входа используйте логин и пароль, полученные при заказе сервера.

Выберите раздел “Virtual Console” и нажмите “Launch Virtual Console”

В процессе инициализации нажмите клавишу F11.

Выберите пункт меню “One-short UEFI Boot Menu”

Далее выберите “Virtual Optical Drive”

Сервер загрузится с подключенного образа и вас встретит мастер установки ОС Windows.

Выберите желаемый вариант установки ОС Windows. В нашем случае используется версия Standart c графической оболочкой.

При первичной установке выберите вариант “Выборочная: только установка Windows”

В менеджере дисков выберите диск, на который будет установлена система.
Внимание! Мы НЕ рекомендуем выбирать NVMe-диск для установки ОС Windows, в дальнейшем она может работать с ним некорректно.

Дождитесь завершения процесса установки ОС Windows. После которого сервер автоматически перезапустится.

При запуске вас встретит окно с установкой пароля администратора. Не пренебрегайте безопасностью, не используйте простые пароли.

Наша ОС Windows успешно запустилась.

Перейдем к настройке сети. Откройте “Панель управления” / “Центр сетями и общим доступом” / “Сетевые подключения”. Выберите пункт “Свойства” в меню сетевого подключения и “Протокол Интернета версии 4”

Введите свой IP-адрес, маску 255.255.255.0 и основной шлюз. Он из одной сети с IP-адресом, последнее значение - 1 (xxx.xxx.xxx.1). DNS серверы можете установить по своему выбору. В нашем случае используется 2 общедоступных сервера 1.1.1.1 и 8.8.8.8.

Закройте все окна и приступайте к работе с ОС Windows. На этом установка завершена.
наших серверов хостинга